گاهی اوقات به هنگام نصب برخی از برنامهها و یا ایجاد تغییرات در رجیستری، نیاز است که پروسهی ویندوز اکسپلورر را از نو راهاندازی کنید تا تغییرات لازم در محیط ویندوز اعمال شوند. در این مواقع شما میتوانید ویندوز را Restart کرده و یا از حساب کاربریتان خارج شده و از نو وارد شوید تا تغییرات اعمال شوند. اما شما بدون نیاز به این کارها و به طور سریعتر با بستن و اجرای مجدد پروسهی explorer.exe میتوانید این تغییرات را اعمال نمایید. در این ترفند به معرفی چندین راه مختلف جهت بستن و راهاندازی مجدد اکسپلورر در ویندوز خواهیم پرداخت.
1. راه سنتی برای راهاندازی مجدد اکسپلورر در ویندوز 7 و نسخههای قبل از آن
- این راه، روش پیشفرض برای راهاندازی مجدد ویندوز اکسپلورر در در ویندوز 7 و نسخههای قبل از آن میباشد. در این روش شما نیاز به استفاده از برنامه Task Manager برای راهاندازی مجدد اکسپلورر دارید:
- بر روی Taskbar راستکلیک کنید و گزینهی Task Manager را انتخاب کنید. شما همچنین میتوانید به طور مستقیم با فشار دادن کلیدهای Ctrl+Shift+Esc برنامهی Task Manager را اجرا کنید.
- حال به زبانهی Processes بروید و فرآیند explorer.exe را انتخاب کنید و سپس بر روی End کلیک نمایید. شما همچنین می توانید بر روی فرآیند explorer.exe راستکلیک کرده و End Process و یا End Task را انتخاب نمایید. همچنین میتوانید به سادگی فرآیند explorer.exe را انتخاب کنید و کلید Delete را فشار دهید.
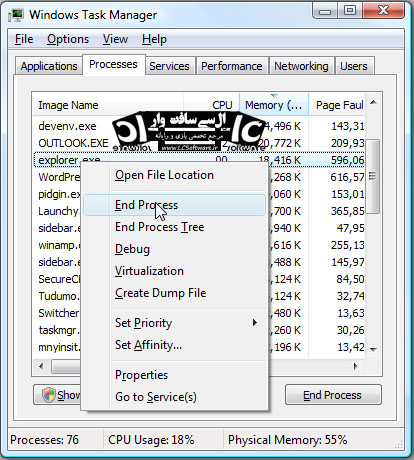
- هماکنون نیاز به شروع دوبارهی اکسپلورر دارید. با کلیک بر روی File -> New Task، عبارت explorer را تایپ کرده و سپس OK کنید.

- Windows Explorer با موفقیت از نو راهاندازی شد.
2. راه ساده برای راهاندازی مجدد اکسپلورر در ویندوز 8 و نسخههای پس از آن
- اگر شما از ویندوز 8، ویندوز 8.1 و یا ویندوز 10، استفاده می کنید میتوانید ویندوز اکسپلورر را به طور مستقیم از Task Manager راهاندازی مجدد کنید. این یک راه ساده برای راهاندازی مجدد ویندوز اکسپلورر میباشد. در واقع مایکروسافت یک گزینهی جدید برای راه اندازی مجدد ویندوز اکسپلورر در Task Manager ویندوز 8 و نسخههای پس از آن اضافه کرده است.
- برای انجام این ترفند به سادگی این مراحل را دنبال کنید:
- بر روی Taskbar راستکلیک کنید و گزینهی Task Manager را انتخاب کنید. شما همچنین میتوانید به طور مستقیم با فشار دادن کلیدهای Ctrl+Shift+Esc برنامهی Task Manager را اجرا کنید.
- حال به زبانهی Processes بروید. سپس Windows Explorer را بیابید. به محض این که بر روی آن کلیک کنید، یک دکمهی جدید Restart در گوشهی پایین سمت راست پنجره ظاهر میشود که با کلیک بر روی آن امکان راهاندازی مجدد اکسپلورر فراهم میشود.
- شما همچنین می توانید بر روی این فرایند راستکلیک کنید و گزینهی Restart را انتخاب نمایید.

3. راهاندازی مجدد اکسپلورر با استفاده از گزینههای پنهان
- این ترفندهای پنهان به شما شما اجازه میدهند تا به طور مستقیم و بدون رفتن به زبانههای Task Manager از ویندوز اکسپلورر خارج شوید.
3.1. ترفند مخفی برای خروج از اکسپلورر با استفاده از جعبه محاورهای خاموش کردن در ویندوز
- این روش پنهان میتواند در تمام نسخههای ویندوز استفاده شود. شما فقط نیاز به باز کردن کادر محاورهای خاموش کردن ویندوز به صورت کلاسیک دارید:
- بر روی دسکتاپ و یا نوار وظیفه کلیک کنید و کلیدهای Alt+F4 را با هم فشار دهید.
- کادر محاورهای خاموش کردن کلاسیک باز میشود.
- اکنون کلیدهای Ctrl+Alt+Shift را با هم بگیرید و بر روی دکمهی Cancel کلیک کنید.
- خواهید دید که اکسپلورر بسته میشود.
- برای راهاندازی مجدد میتوانید از Task Manager کمک بگیرید. کلیدهای Ctrl+Shift+Esc را فشار دهید. در پنجرهی باز شده از منوی File بر روی New Task کلیک کرده و سپس عبارت explorer.exe را تایپ نموده و Enter بزنید.

3.2. ترفند مخفی برای خروج از اکسپلورر با استفاده از منوی استارت ویندوز ویستا و 7
این مراحل را دنبال نمایید:
- منوی Start را باز کنید. حال کلیدهای Ctrl+Shift را فشار دهید و همزمان بر روی فضای خالی در منوی Start راستکلیک کنید.
- همانطور که میبینید یک گزینهی جدید به نام Exit Explorer نمایان میشود.
- حال روی گزینهی Exit Explorer کلیک کنید و Explorer را ببندید.
- برای راهاندازی مجدد میتوانید از Task Manager کمک بگیرید. کلیدهای Ctrl+Shift+Esc را فشار دهید. در پنجرهی باز شده از منوی File بر روی New Task کلیک کرده و سپس عبارت explorer.exe را تایپ نموده و Enter بزنید.

3.3. ترفند مخفی برای خروج از اکسپلورر در ویندوزهای 8، 8.1 و 10
این مراحل را دنبال نمایید:
- ابتدا کلیدهای Ctrl+Shift را نگاه دارید و سپس بر روی فضای خالی از Taskbar راستکلیک کنید.
- در منوی بازشده بر روی Exit Explorer کلیک نمایید تا اکسپلورر بسته شود.
- برای راهاندازی مجدد میتوانید از Task Manager کمک بگیرید. کلیدهای Ctrl+Shift+Esc را فشار دهید. در پنجرهی باز شده از منوی File بر روی Run new task کلیک کرده و سپس عبارت explorer.exe را تایپ نموده و Enter بزنید.

4. راهاندازی مجدد اکسپلورر با استفاده از دستهای اسکریپت خودکار
- این یکی دیگر از راههای آسان برای راهاندازی مجدد اکسپلورر در تمام نسخههای ویندوز است.
- به سادگی کد زیر را در Notepad ویندوز کپی و فایل را با نام Restart_Explorer.bat در دسکتاپ ذخیره کنید:
@ECHO OFF
echo.
echo.
echo Simple Script to Restart Windows Explorer
echo.
echo www.Tarfandestan.com
echo.
echo.
echo STEP 1: Closing Explorer . . .
echo.
TASKKILL /F /IM explorer.exe
echo.
echo.
echo STEP 2: Starting Explorer . . .
start explorer.exe
echo.
echo SUCCESS: Explorer is running.
echo.
echo.
PAUSE
- حال با اجرای این فایل در هر زمان، اکسپلورر از نو راهاندازی خواهد شد. این فایل را میتوانید در هر مکانی و با هر نامی ذخیره کنید، تنها فرمت فایل بایستی bat باشد.



 آموزش حذف رمز ورود ویندوز ۱۰
آموزش حذف رمز ورود ویندوز ۱۰ 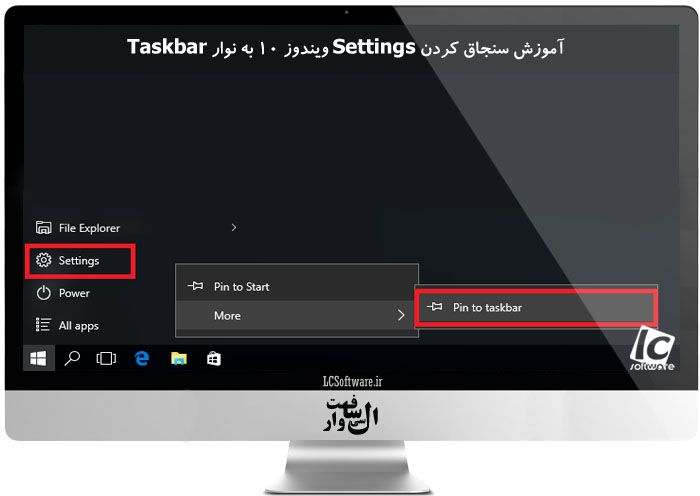 آموزش سنجاق کردن Settings ویندوز ۱۰ به نوار Taskbar
آموزش سنجاق کردن Settings ویندوز ۱۰ به نوار Taskbar 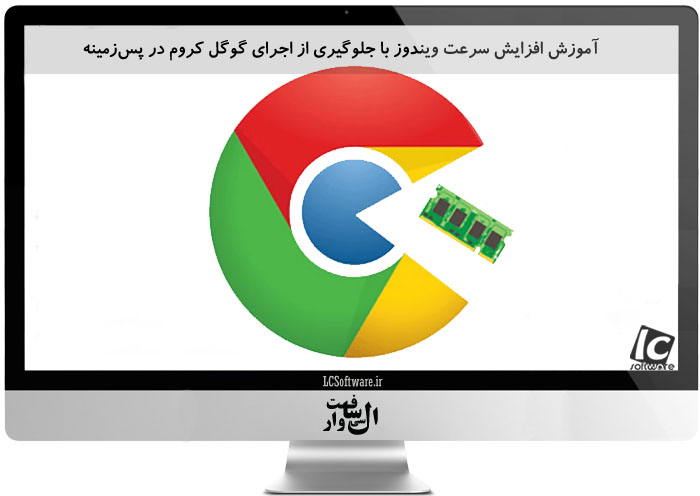 آموزش افزایش سرعت ویندوز با جلوگیری از اجرای گوگل کروم در پسزمینه
آموزش افزایش سرعت ویندوز با جلوگیری از اجرای گوگل کروم در پسزمینه  آموزش افزودن مسیرهای پرکاربرد رجیستری به علاقهمندیها برای دسترسی آسانتر
آموزش افزودن مسیرهای پرکاربرد رجیستری به علاقهمندیها برای دسترسی آسانتر 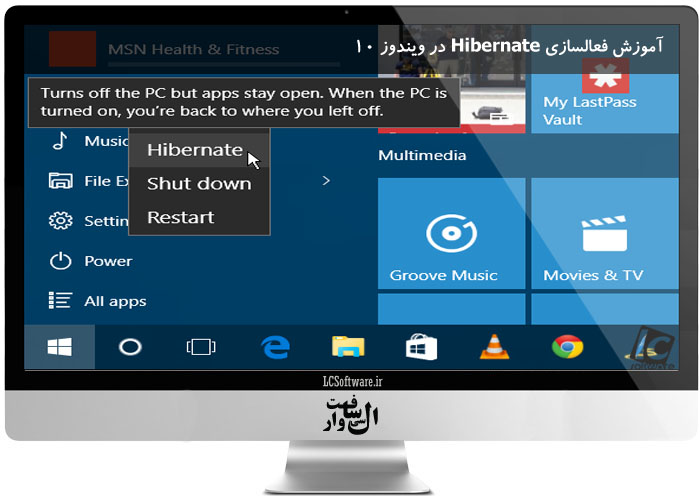 آموزش فعالسازی Hibernate در ویندوز 10
آموزش فعالسازی Hibernate در ویندوز 10  آموزش روش دسترسی به مارکت ویندوز 10 برای کاربران ایرانی
آموزش روش دسترسی به مارکت ویندوز 10 برای کاربران ایرانی  آموزش حل مشکل هنگ کردن (Crash) مرورگر ویندوز 10
آموزش حل مشکل هنگ کردن (Crash) مرورگر ویندوز 10  آموزش ریست کردن ویندوز 10
آموزش ریست کردن ویندوز 10 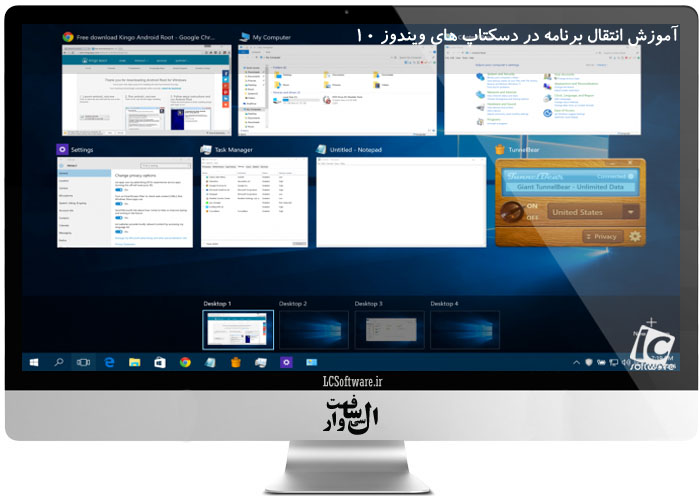 آموزش انتقال برنامه در دسکتاپ های ویندوز 10
آموزش انتقال برنامه در دسکتاپ های ویندوز 10 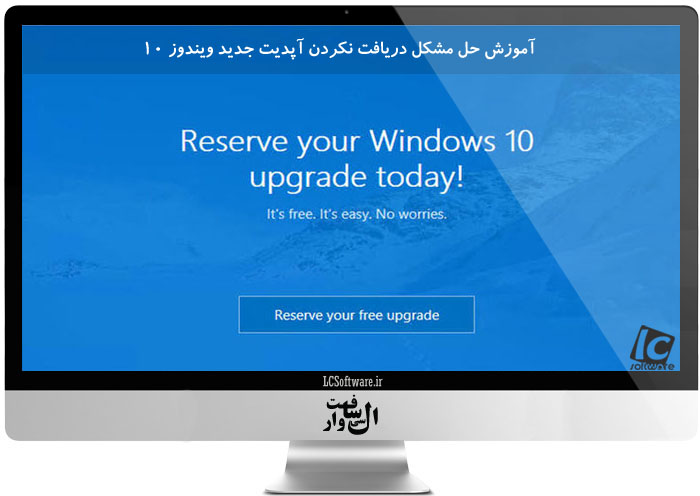 آموزش حل مشکل دریافت نکردن آپدیت جدید ویندوز 10
آموزش حل مشکل دریافت نکردن آپدیت جدید ویندوز 10 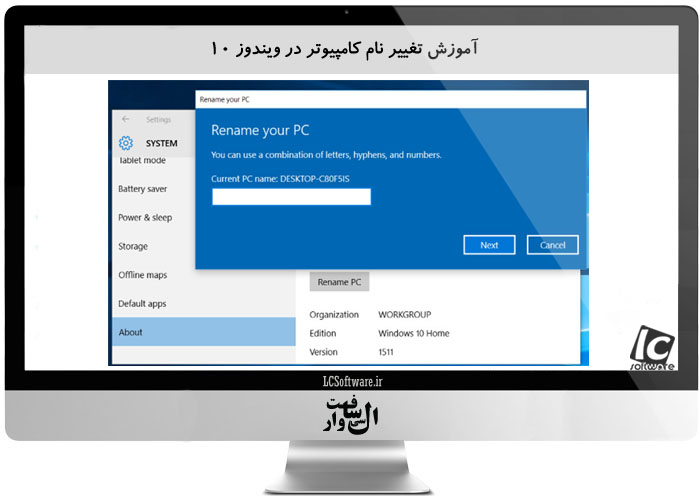 آموزش تغییر نام کامپیوتر در ویندوز 10
آموزش تغییر نام کامپیوتر در ویندوز 10 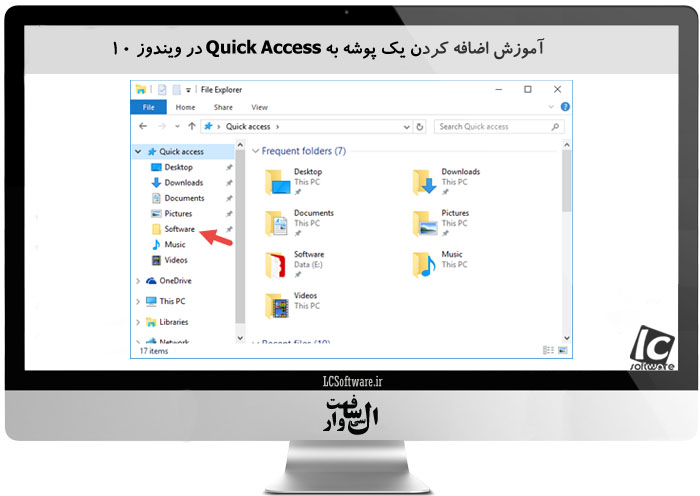 آموزش اضافه کردن یک پوشه به Quick Access در ویندوز 10
آموزش اضافه کردن یک پوشه به Quick Access در ویندوز 10  آموزش تغییر ساعت ویندوز 10 به 24 ساعته
آموزش تغییر ساعت ویندوز 10 به 24 ساعته  آموزش حذف لایک در اینستاگرام
آموزش حذف لایک در اینستاگرام  آموزش حذف حساب کاربری Linkedin
آموزش حذف حساب کاربری Linkedin 
 آموزش کامل کار با Notificationها در برنامهنویسی اندروید
آموزش کامل کار با Notificationها در برنامهنویسی اندروید کار با کتابخانهTap Target ها در برنامهنویسی اندروید
کار با کتابخانهTap Target ها در برنامهنویسی اندروید آموزش کامل کار با فرگمنتها در برنامهنویسی اندروید
آموزش کامل کار با فرگمنتها در برنامهنویسی اندروید آموزش کامل کار با فونتها در برنامهنویسی اندروید
آموزش کامل کار با فونتها در برنامهنویسی اندروید ساخت اکشن بار سفارشی و متریال در برنامهنویسی اندروید
ساخت اکشن بار سفارشی و متریال در برنامهنویسی اندروید کار با FloatingActionButton در برنامهنویسی اندروید
کار با FloatingActionButton در برنامهنویسی اندروید چگونگی کار با ExpandableListView+سورس
چگونگی کار با ExpandableListView+سورس  ساخت منوی کشویی به صورت حرفهای و متریال در برنامهنویسی اندروید
ساخت منوی کشویی به صورت حرفهای و متریال در برنامهنویسی اندروید آموزش کامل کار با RecyclerView در برنامهنویسی اندروید
آموزش کامل کار با RecyclerView در برنامهنویسی اندروید کار با BottomBar در برنامهنویسی اندروید
کار با BottomBar در برنامهنویسی اندروید طراحی صفحه ورود با Intro Slider در برنامهنویسی اندروید
طراحی صفحه ورود با Intro Slider در برنامهنویسی اندروید آموزش برنامهنویسی اندروید در محیط Android Studio
آموزش برنامهنویسی اندروید در محیط Android Studio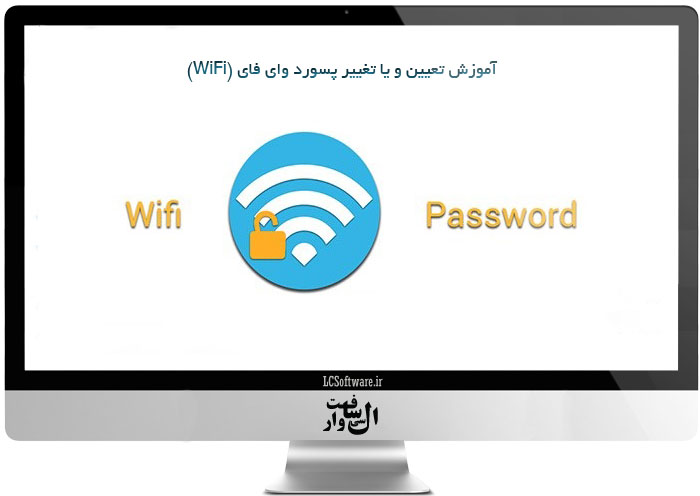 آموزش تعیین و یا تغییر پسورد وای فای (WiFi)
آموزش تعیین و یا تغییر پسورد وای فای (WiFi)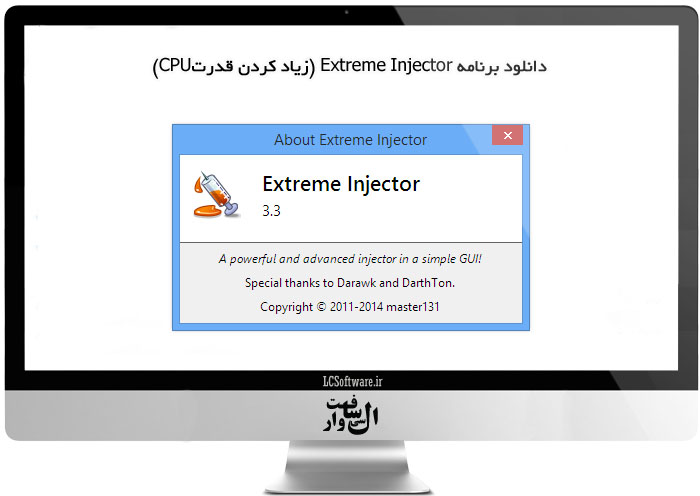 دانلود برنامه Extreme Injector
دانلود برنامه Extreme Injector دانلود ترینر جدید و سالم بازی FarCry 4
دانلود ترینر جدید و سالم بازی FarCry 4 دانلود ترینر جدید و سالم بازی Sniper Elite 3
دانلود ترینر جدید و سالم بازی Sniper Elite 3 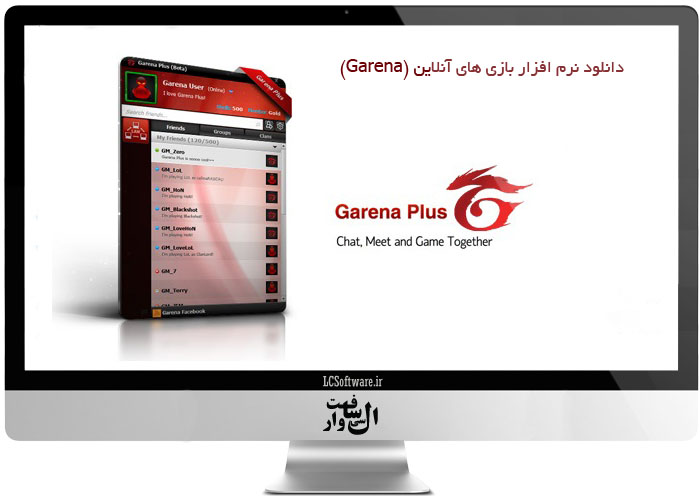 دانلود نرم افزار بازی های آنلاین (Garena)
دانلود نرم افزار بازی های آنلاین (Garena)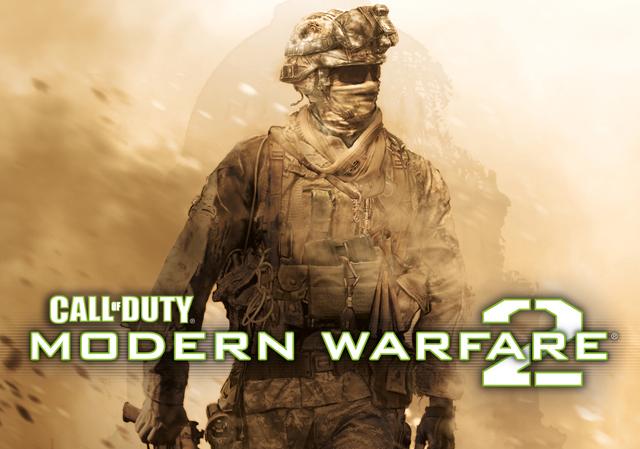 دانلود ترینر بازی Call Of Duty Modern Warfare 2
دانلود ترینر بازی Call Of Duty Modern Warfare 2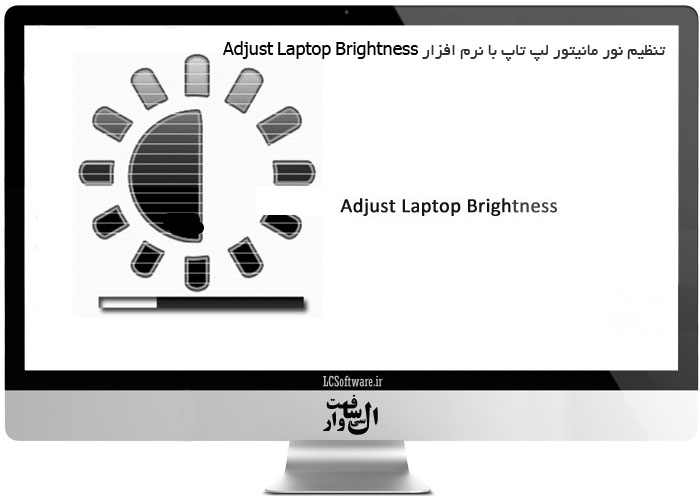 تنظیم نور مانیتور لپ تاپ با نرم افزار Adjust Laptop Brightness
تنظیم نور مانیتور لپ تاپ با نرم افزار Adjust Laptop Brightness  دانلود ترینر کالاف دیوتی ۸ – Call of Duty Modern Warfare 3
دانلود ترینر کالاف دیوتی ۸ – Call of Duty Modern Warfare 3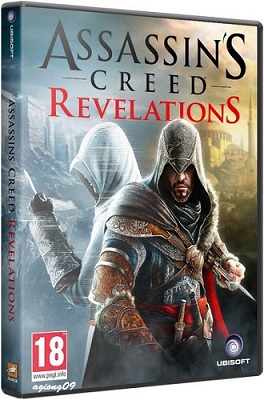 دانلود ترینر کامل و سالم بازی Assassin’s Creed Revelations 2011
دانلود ترینر کامل و سالم بازی Assassin’s Creed Revelations 2011 دانلود ترینر بازی Call of Duty Black Ops 1
دانلود ترینر بازی Call of Duty Black Ops 1 دانلود ترینر بازی Assassin’s Creed Unity
دانلود ترینر بازی Assassin’s Creed Unity آموزش حل مشکل عدم شناسایی درایو CD یا DVD توسط ویندوز
آموزش حل مشکل عدم شناسایی درایو CD یا DVD توسط ویندوز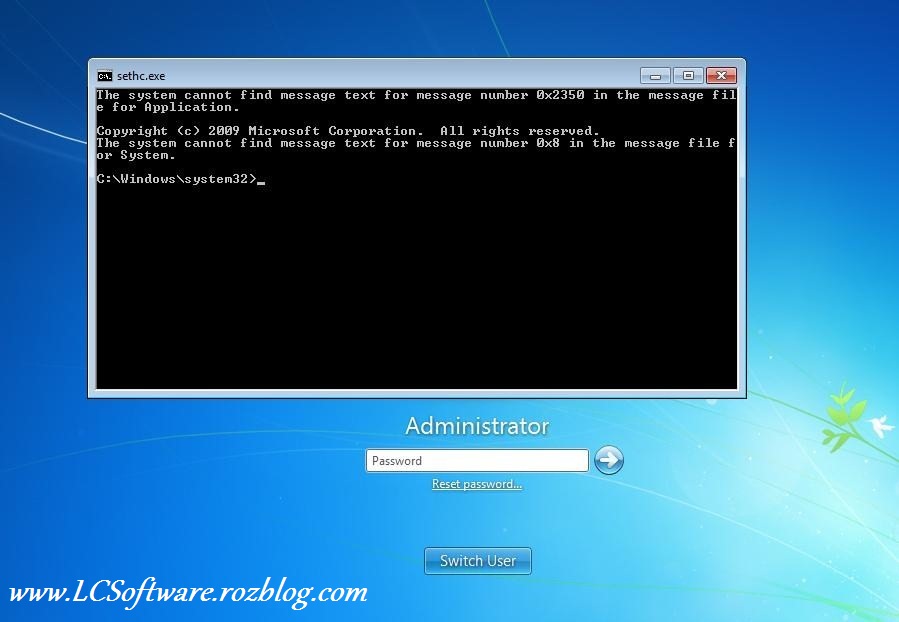 باز کردن پسور (رمز) کامپیوتر در کمتر از 3 دقیقه
باز کردن پسور (رمز) کامپیوتر در کمتر از 3 دقیقه 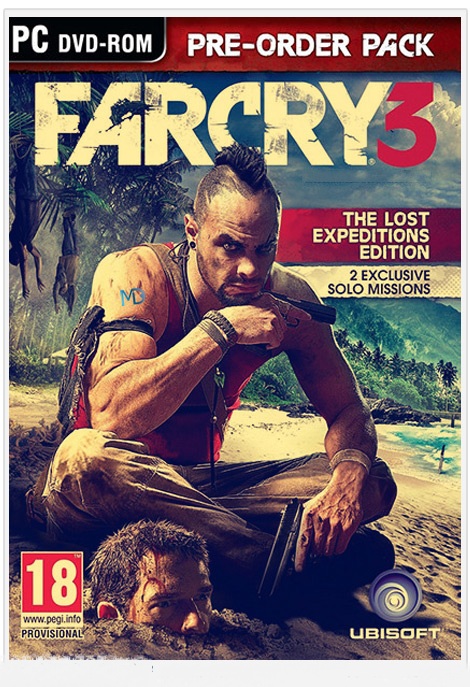 دانلود ترینر سالم بازی Farcry 3
دانلود ترینر سالم بازی Farcry 3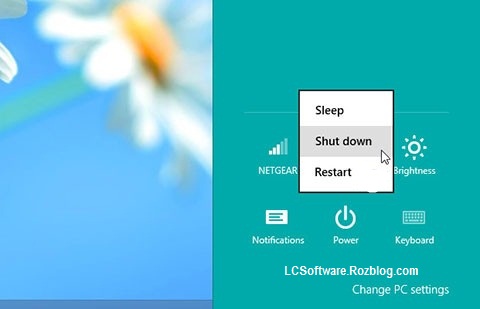 اضافه کردن گزینه Shut Down به کلیک راست ویندوز 7,8,8.1,xp
اضافه کردن گزینه Shut Down به کلیک راست ویندوز 7,8,8.1,xp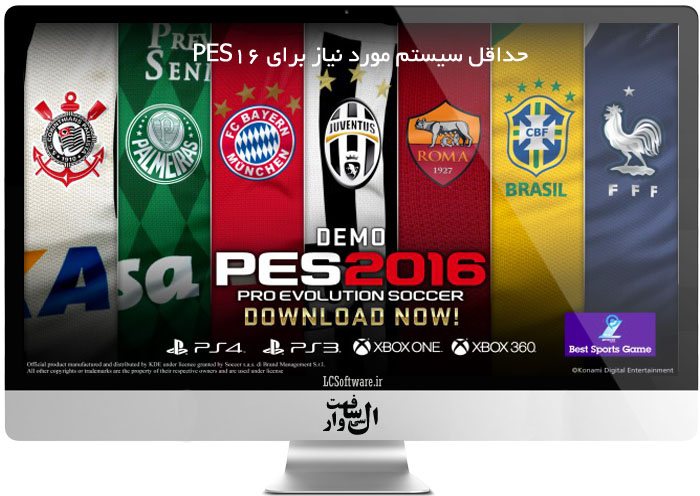 حداقل سیستم مورد نیاز برای PES16
حداقل سیستم مورد نیاز برای PES16 بازیابی پسورد هک شده یا فراموش شده در Yahoo
بازیابی پسورد هک شده یا فراموش شده در Yahoo آموزش مراقبت از باتری لپ تاپ
آموزش مراقبت از باتری لپ تاپ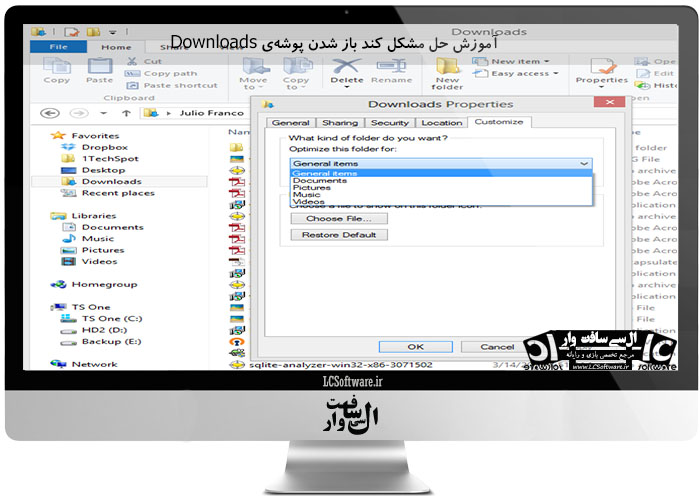 آموزش حل مشکل کند باز شدن پوشهی Downloads
آموزش حل مشکل کند باز شدن پوشهی Downloads آموزش آشنایی کامل به سوئیچ در شبکه
آموزش آشنایی کامل به سوئیچ در شبکه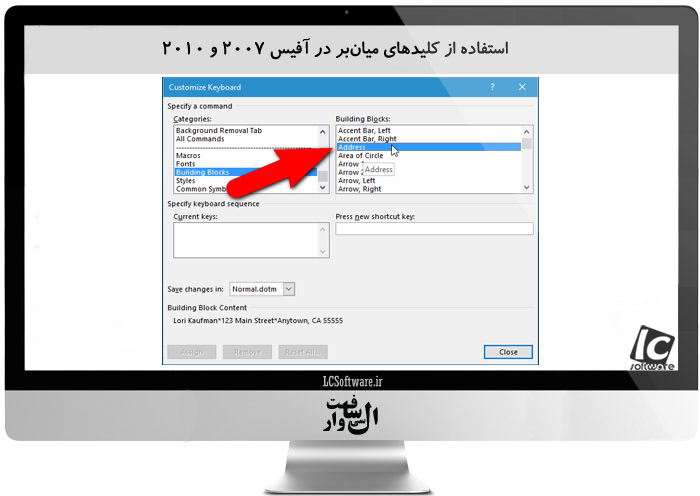 استفاده از کلیدهای میانبر در آفیس 2007 و 2010
استفاده از کلیدهای میانبر در آفیس 2007 و 2010 تنظیماتی برای اجرای بهتر بازی ها در ویندوز
تنظیماتی برای اجرای بهتر بازی ها در ویندوز آموزش اسکن آنلاین فایل ها بر روی 42 آنتی ویروس به شکل همزمان
آموزش اسکن آنلاین فایل ها بر روی 42 آنتی ویروس به شکل همزمان آموزش رفع مشکلات بازی Call Of Duty:Black Ops III
آموزش رفع مشکلات بازی Call Of Duty:Black Ops III راهنمای جامع برای انتخاب و خرید هارد دیسک های اکسترنال
راهنمای جامع برای انتخاب و خرید هارد دیسک های اکسترنال برنامه اندرویدی آینه های پیامبر
برنامه اندرویدی آینه های پیامبر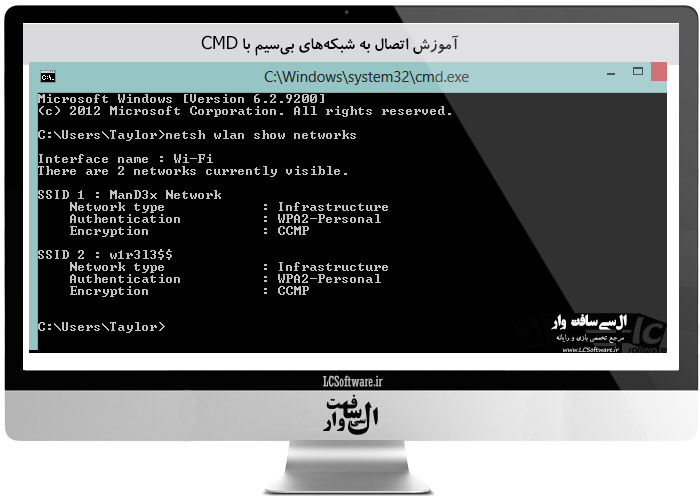 آموزش اتصال به شبکههای بیسیم با CMD
آموزش اتصال به شبکههای بیسیم با CMD آموزش ترفند جلوگیری از دریافت پیامهای تبلیغاتی در تلگرام
آموزش ترفند جلوگیری از دریافت پیامهای تبلیغاتی در تلگرام