همانطور که میدانید در نرمافزار Adobe Photoshop به وسیلهی انتخاب Image Size از منوی Image میتوانید به آسانی اندازهی یک تصویر را تغییر دهید. اما فرض کنید قصد دارید چندین تصویر را تغییر اندازه دهید. طبیعتاً باز نمودن تکتک آنها توسط فتوشاپ و سپس تغییر اندازهی هر کدام به شکل جداگانه بسیار وقتگیر خواهد بود. در این ترفند نحوهی تغییر اندازهی دستهجمعی تصاویر در نرمافزار Adobe Photoshop را برای شما بازگو خواهیم کرد.
بدین منظور:
- ابتدا نرمافزار Adobe Photoshop را اجرا نمایید.
- سپس از منوی File و زیرشاخهی Scripts بر روی Image Processor کلیک کنید.
- در پنجرهی باز شده با چند مرحله روبرو هستید:
- ابتدا در قسمت Select the image to process بر روی Select Folder کلیک نمایید.
- اکنون پوشهای که تصاویر مورد نظر در آن موجود است را انتخاب نمایید (در صورتی که تصاویر در یک پوشه نیست ابتدا همهی تصاویر مورد نظر را در یک پوشه ذخیره کنید و سپس آن پوشه را در این قسمت انتخاب کنید).
- در قسمت Select location to save processed images بایستی محل ذخیره تصاویر تغییر اندازه داده شده را انتخاب نمایید. با انتخاب Save in Same Location تصاویر در همان محل اولیه ذخیره خواهند شد. با انتخاب Select Folder نیز میتوانید پوشهی دیگری را برای ذخیره تصاویر انتخاب کنید.
- در مرحلهی بعد، میتوانید تصاویر تولید شده را در هر یک از فرمتهای PSD،JPEG و همچنین TIFF ذخیره نمایید.
- با انتخاب Resize to Fit فیلدهای W و H که فیلدهای عرض و طول تصویر هستند فعال میشوند. شما بایستی در این فیلدها عرض و طول مورد نظر خود را بر حسب پیکسل وارد نمایید.
- در نهایت با کلیک بر روی Run عملیات تغییر اندازهی تصاویر آغاز خواهد شد و تصاویر جدید در محل انتخابی شما ذخیره خواهند شد.



 آموزش حذف رمز ورود ویندوز ۱۰
آموزش حذف رمز ورود ویندوز ۱۰ 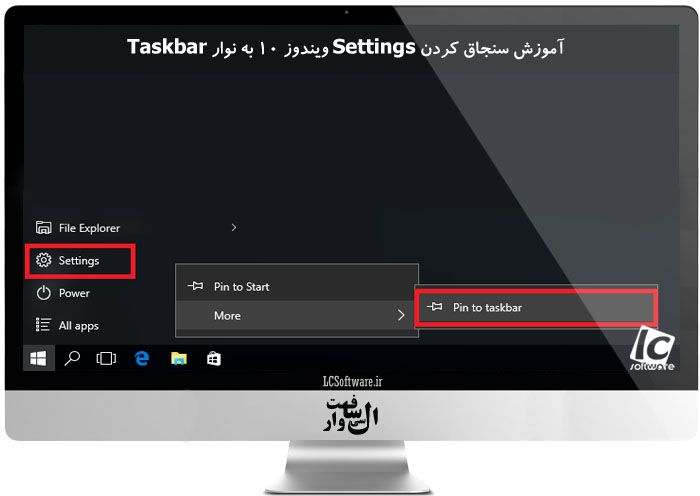 آموزش سنجاق کردن Settings ویندوز ۱۰ به نوار Taskbar
آموزش سنجاق کردن Settings ویندوز ۱۰ به نوار Taskbar 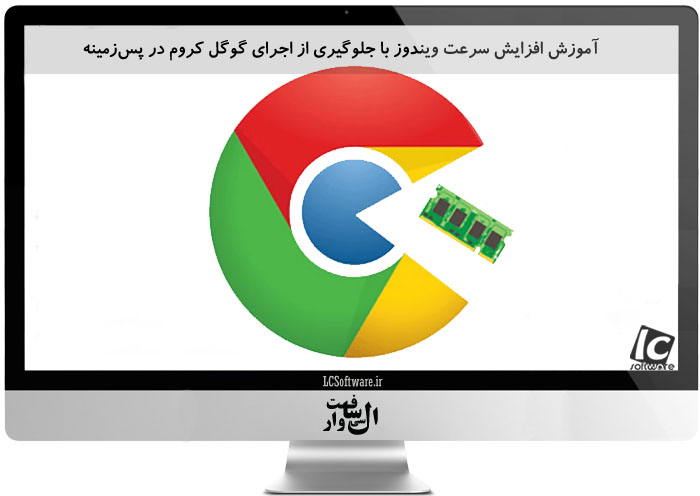 آموزش افزایش سرعت ویندوز با جلوگیری از اجرای گوگل کروم در پسزمینه
آموزش افزایش سرعت ویندوز با جلوگیری از اجرای گوگل کروم در پسزمینه  آموزش افزودن مسیرهای پرکاربرد رجیستری به علاقهمندیها برای دسترسی آسانتر
آموزش افزودن مسیرهای پرکاربرد رجیستری به علاقهمندیها برای دسترسی آسانتر 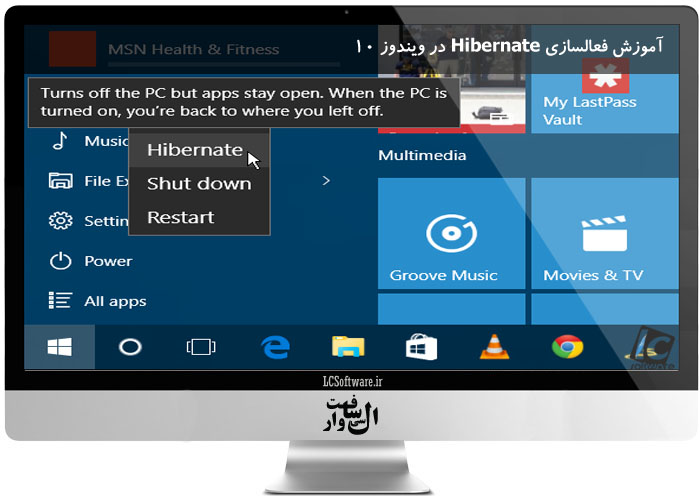 آموزش فعالسازی Hibernate در ویندوز 10
آموزش فعالسازی Hibernate در ویندوز 10  آموزش روش دسترسی به مارکت ویندوز 10 برای کاربران ایرانی
آموزش روش دسترسی به مارکت ویندوز 10 برای کاربران ایرانی  آموزش حل مشکل هنگ کردن (Crash) مرورگر ویندوز 10
آموزش حل مشکل هنگ کردن (Crash) مرورگر ویندوز 10  آموزش ریست کردن ویندوز 10
آموزش ریست کردن ویندوز 10 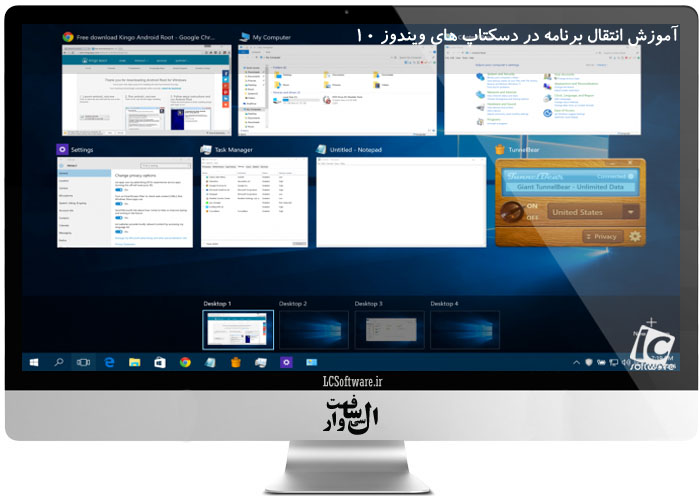 آموزش انتقال برنامه در دسکتاپ های ویندوز 10
آموزش انتقال برنامه در دسکتاپ های ویندوز 10 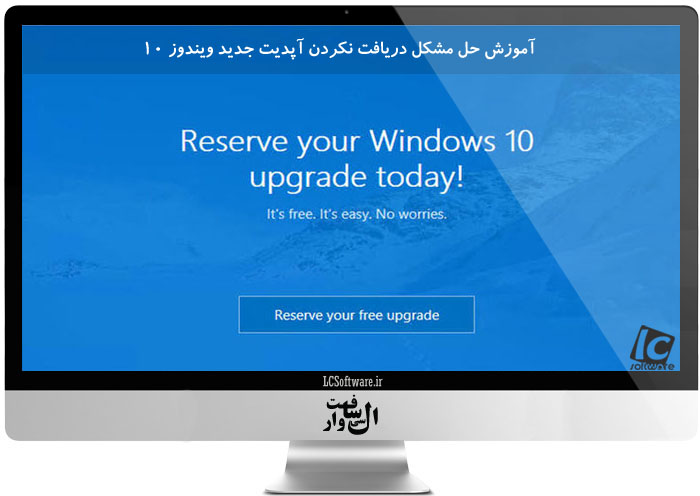 آموزش حل مشکل دریافت نکردن آپدیت جدید ویندوز 10
آموزش حل مشکل دریافت نکردن آپدیت جدید ویندوز 10 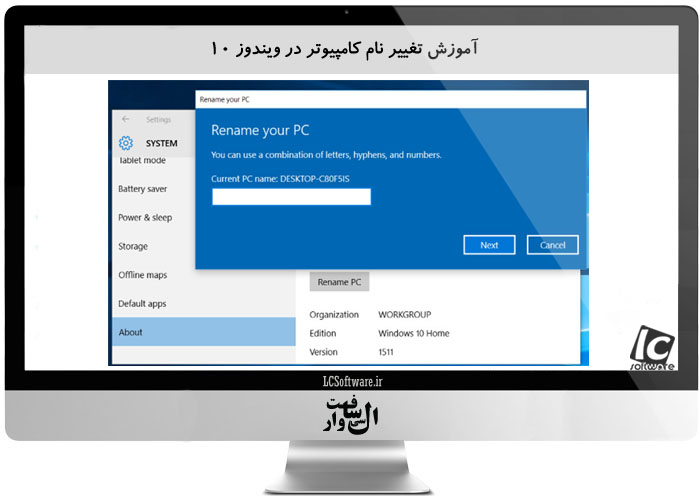 آموزش تغییر نام کامپیوتر در ویندوز 10
آموزش تغییر نام کامپیوتر در ویندوز 10 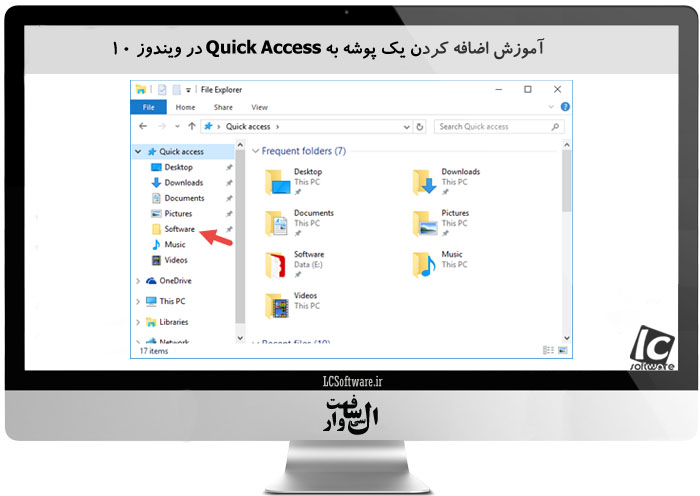 آموزش اضافه کردن یک پوشه به Quick Access در ویندوز 10
آموزش اضافه کردن یک پوشه به Quick Access در ویندوز 10  آموزش تغییر ساعت ویندوز 10 به 24 ساعته
آموزش تغییر ساعت ویندوز 10 به 24 ساعته  آموزش حذف لایک در اینستاگرام
آموزش حذف لایک در اینستاگرام  آموزش حذف حساب کاربری Linkedin
آموزش حذف حساب کاربری Linkedin 
 آموزش کامل کار با Notificationها در برنامهنویسی اندروید
آموزش کامل کار با Notificationها در برنامهنویسی اندروید کار با کتابخانهTap Target ها در برنامهنویسی اندروید
کار با کتابخانهTap Target ها در برنامهنویسی اندروید آموزش کامل کار با فرگمنتها در برنامهنویسی اندروید
آموزش کامل کار با فرگمنتها در برنامهنویسی اندروید آموزش کامل کار با فونتها در برنامهنویسی اندروید
آموزش کامل کار با فونتها در برنامهنویسی اندروید ساخت اکشن بار سفارشی و متریال در برنامهنویسی اندروید
ساخت اکشن بار سفارشی و متریال در برنامهنویسی اندروید کار با FloatingActionButton در برنامهنویسی اندروید
کار با FloatingActionButton در برنامهنویسی اندروید چگونگی کار با ExpandableListView+سورس
چگونگی کار با ExpandableListView+سورس  ساخت منوی کشویی به صورت حرفهای و متریال در برنامهنویسی اندروید
ساخت منوی کشویی به صورت حرفهای و متریال در برنامهنویسی اندروید آموزش کامل کار با RecyclerView در برنامهنویسی اندروید
آموزش کامل کار با RecyclerView در برنامهنویسی اندروید کار با BottomBar در برنامهنویسی اندروید
کار با BottomBar در برنامهنویسی اندروید طراحی صفحه ورود با Intro Slider در برنامهنویسی اندروید
طراحی صفحه ورود با Intro Slider در برنامهنویسی اندروید آموزش برنامهنویسی اندروید در محیط Android Studio
آموزش برنامهنویسی اندروید در محیط Android Studio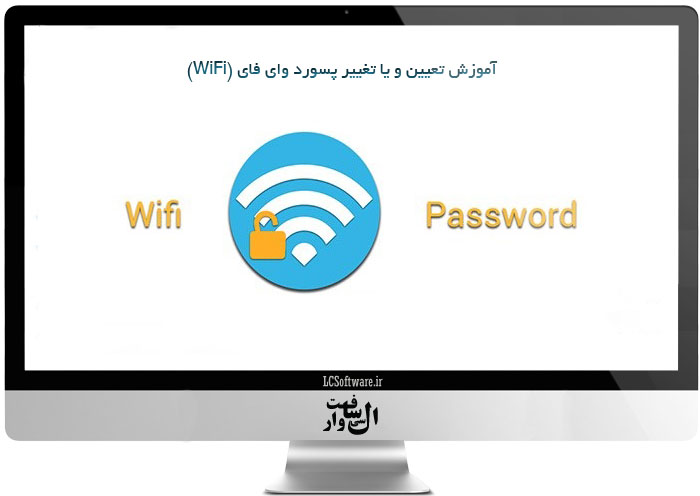 آموزش تعیین و یا تغییر پسورد وای فای (WiFi)
آموزش تعیین و یا تغییر پسورد وای فای (WiFi)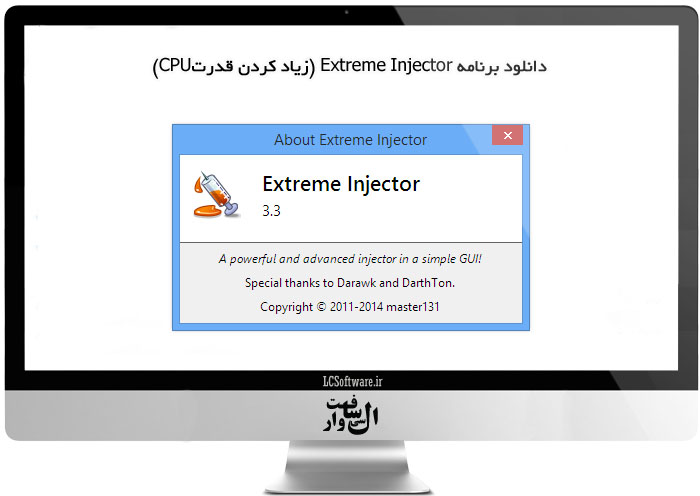 دانلود برنامه Extreme Injector
دانلود برنامه Extreme Injector دانلود ترینر جدید و سالم بازی FarCry 4
دانلود ترینر جدید و سالم بازی FarCry 4 دانلود ترینر جدید و سالم بازی Sniper Elite 3
دانلود ترینر جدید و سالم بازی Sniper Elite 3 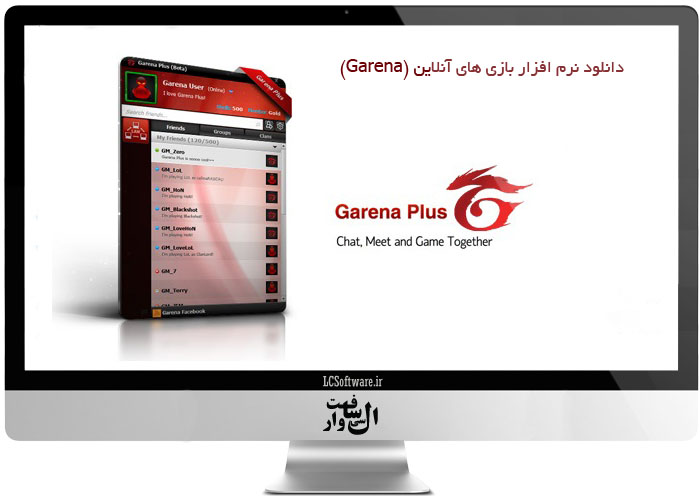 دانلود نرم افزار بازی های آنلاین (Garena)
دانلود نرم افزار بازی های آنلاین (Garena)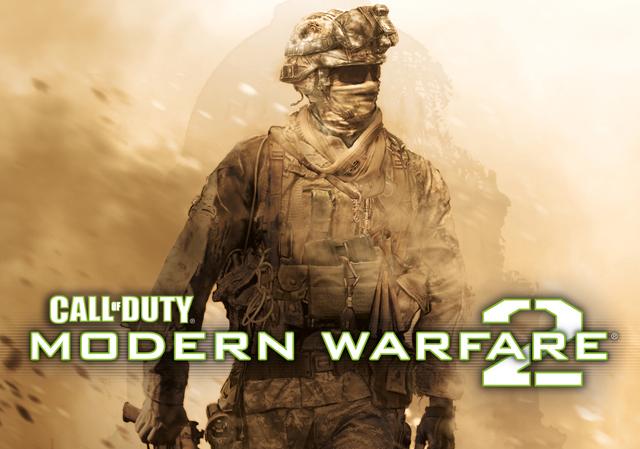 دانلود ترینر بازی Call Of Duty Modern Warfare 2
دانلود ترینر بازی Call Of Duty Modern Warfare 2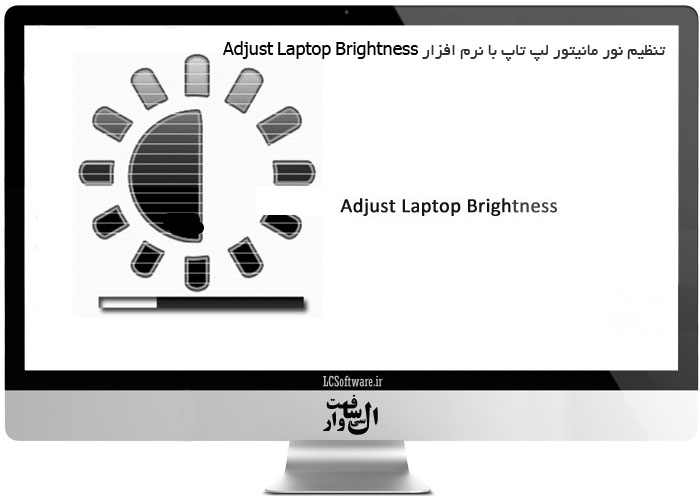 تنظیم نور مانیتور لپ تاپ با نرم افزار Adjust Laptop Brightness
تنظیم نور مانیتور لپ تاپ با نرم افزار Adjust Laptop Brightness  دانلود ترینر کالاف دیوتی ۸ – Call of Duty Modern Warfare 3
دانلود ترینر کالاف دیوتی ۸ – Call of Duty Modern Warfare 3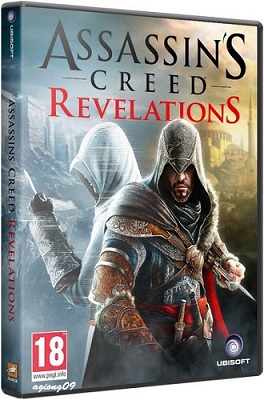 دانلود ترینر کامل و سالم بازی Assassin’s Creed Revelations 2011
دانلود ترینر کامل و سالم بازی Assassin’s Creed Revelations 2011 دانلود ترینر بازی Call of Duty Black Ops 1
دانلود ترینر بازی Call of Duty Black Ops 1 دانلود ترینر بازی Assassin’s Creed Unity
دانلود ترینر بازی Assassin’s Creed Unity آموزش حل مشکل عدم شناسایی درایو CD یا DVD توسط ویندوز
آموزش حل مشکل عدم شناسایی درایو CD یا DVD توسط ویندوز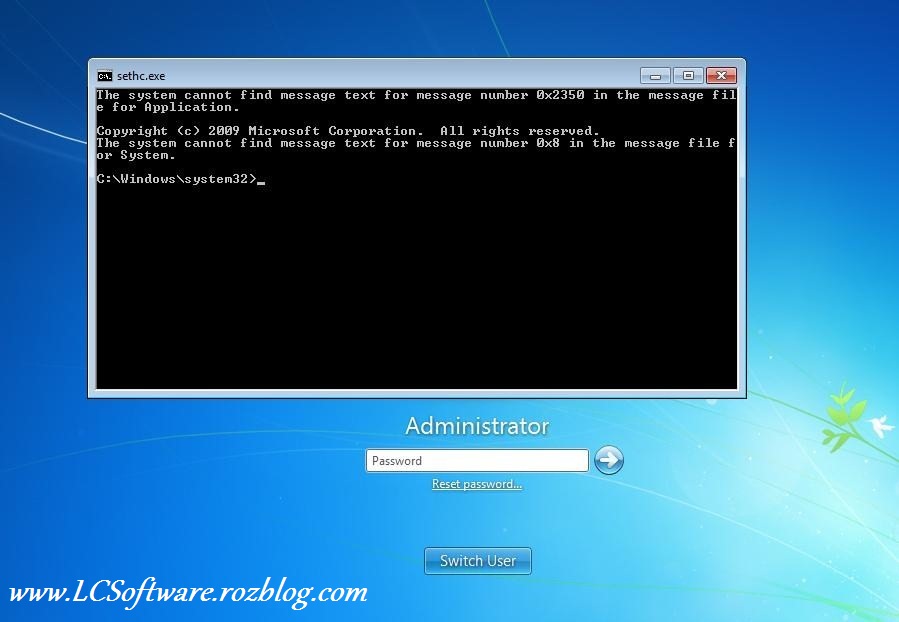 باز کردن پسور (رمز) کامپیوتر در کمتر از 3 دقیقه
باز کردن پسور (رمز) کامپیوتر در کمتر از 3 دقیقه 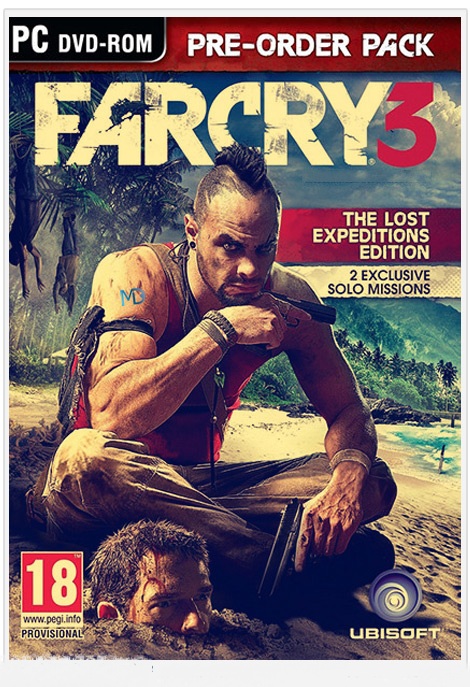 دانلود ترینر سالم بازی Farcry 3
دانلود ترینر سالم بازی Farcry 3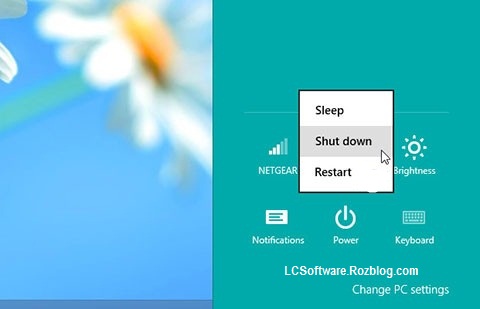 اضافه کردن گزینه Shut Down به کلیک راست ویندوز 7,8,8.1,xp
اضافه کردن گزینه Shut Down به کلیک راست ویندوز 7,8,8.1,xp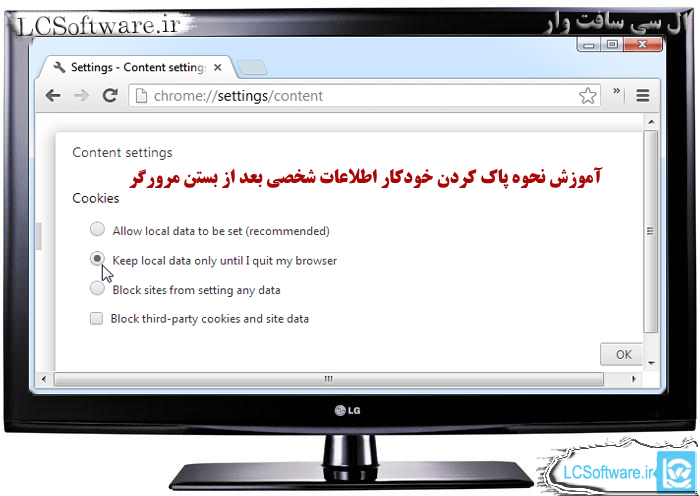 آموزش نحوه پاک کردن خودکار اطلاعات شخصی بعد از بستن مرورگر
آموزش نحوه پاک کردن خودکار اطلاعات شخصی بعد از بستن مرورگر مشاهده تریلر داستانی بازی Mirror’s Edge Catalyst
مشاهده تریلر داستانی بازی Mirror’s Edge Catalyst آموزش چک کردن Gmail از طریق موبایل
آموزش چک کردن Gmail از طریق موبایل آموزش سریع تر کردن سرعت بوت ویندوز 10
آموزش سریع تر کردن سرعت بوت ویندوز 10 بازی جدید مرورگر گوگل کروم
بازی جدید مرورگر گوگل کروم آموزش جلوگیری از تبدیل خودکار آدرسهای اینترنتی به لینک در Word
آموزش جلوگیری از تبدیل خودکار آدرسهای اینترنتی به لینک در Word تفاوت های هارد SSD با هارد HDD
تفاوت های هارد SSD با هارد HDD آموزش تغییر فونت در سیستم عامل اندروید
آموزش تغییر فونت در سیستم عامل اندروید آشنایی با حافظه های همراه (Flash Memory)
آشنایی با حافظه های همراه (Flash Memory)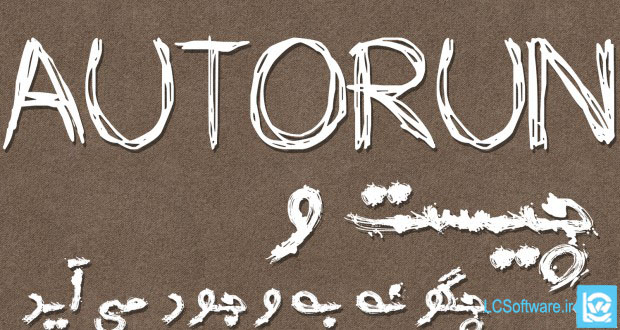 AutoRun چیست و چگونه به وجود می آید
AutoRun چیست و چگونه به وجود می آید دانلود نرم افزار حذف فایل های اضافی ویندوز
دانلود نرم افزار حذف فایل های اضافی ویندوز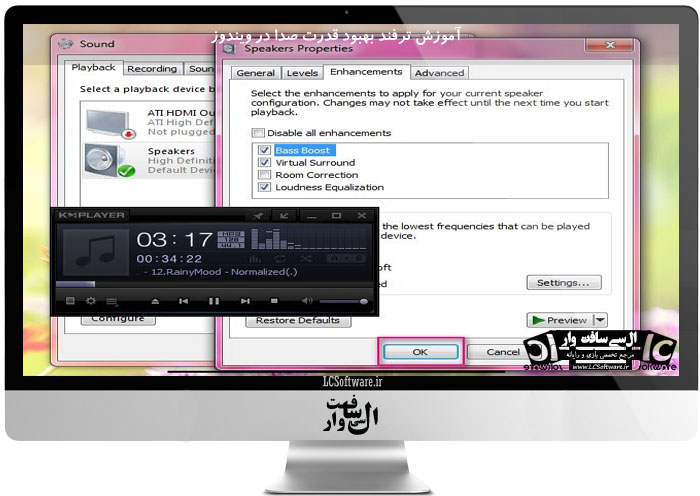 آموزش ترفند بهبود قدرت صدا در ویندوز
آموزش ترفند بهبود قدرت صدا در ویندوز  روت کردن گوشی های اندرویدی به چه معناست؟
روت کردن گوشی های اندرویدی به چه معناست؟ تریلر بازی DYING LIGHT
تریلر بازی DYING LIGHT